今回はノートパソコンのメモリ交換についてです。
大学入学時にノートパソコンを購入する人って多いですよね。
買ったときは性能に満足していても、しばらく使っていると不満が出てきます。
でも買い替えはお金がかかるので、なかなかできないですよね。
そんな人に「メモリ交換(増設)」をオススメします。
「難しそう」と感じるかもしれませんが、意外と簡単でした。
大学入学から大学院修了まで同じノートPCで頑張りました
大学の入学祝いに買ってもらったノートパソコンをずっと使っています。
DELLのInspiron 15R(N5110)という機種です。
スピーカーの記事でちょろっと出てきたこいつです。

メモリ4GB、HDD640GB、CPUはCore i5-2410Mでした。
「シミュレーションとかするかもしれないので…」と親を説得してi5を買ってもらいました。
卒論・修論でガッツリとシミュレーションをしたので、結果的に正解でしたが、研究室に入るまでは持て余し気味でした。
研究室や研究内容によって、必要となるパソコンのスペックは大きく異なります。
そのため、入学時は汎用的に使えるものを買う、または、買わずに必要となった時に買うのが正解だと考えます。
学校にPCルームがある場合も多いですからね。
そんな訳で3年間ほど能力を活かしきれず、レポート作成&スライド作成マシーンだったパソコンですが、研究室に配属されると一転、酷使されることになります。
こんな感じで酷使しました。
- 素人がFortranで書いたプログラム
- ずっと起動しっぱなし
- 収束するまで3日くらいの計算
常にファンが唸りを上げていましたね。
そんな風に酷使したせいか、経年劣化かわかりませんが、大学院生活の最後の方では動きが鈍くなってきました。
お金が無く、パソコン本体の買い替えは非現実的だったため、メモリを交換(増設)することによる改善を目論みました。
Inspiron 15R N5110のメモリ交換方法
まず、自分のノートパソコンのメモリ規格を確認します。
公式サイトで調べても良かったのですが、めんどくさかったので次のサイトを使用しました。
パソコンメーカー(Dell)やシリーズ(Inspiron)、型番(N5110)を選択すると対応する規格が分かります。
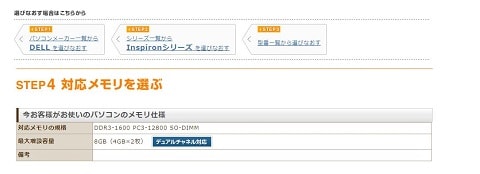
また、その規格のメモリを購入することもできます。
そのまま買っても良かったのですが、私は価格コムで色々探してこれを買いました。
間違えてデスクトップパソコン用のメモリを買わないように気をつけてください。
もともと入っていた4GBのメモリに追加で4GBのメモリを購入しても良かったのですが、相性問題が起きると嫌だったので8GBセットを買いました。
ここから作業について説明しますが、静電気の除去をこまめに行いながらやってください。
まずは電源を切ってから、バッテリーを外します。

次にプラスドライバーを使って、メモリ部分の蓋を外します。
私の場合は6年のあいだ1度もいじっていなかったせいか固く、 危うくネジ頭を壊すところでした。
蓋を外すとメモリスロットにアクセスでき、元々入ってたメモリが見えます。

この古いメモリを取り外します。
メモリ両側のツメを広げて、メモリを浮かせます。
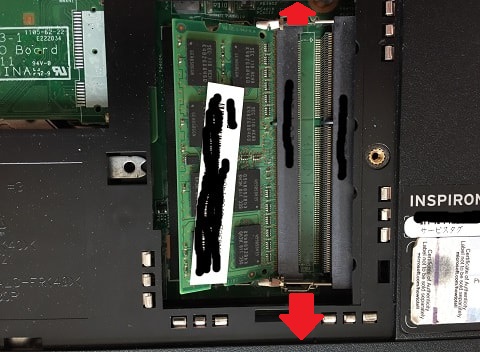
そしたら引き抜くだけ。
後は新しいメモリを逆手順で入れるだけです。
- 1枚目を差し込む
- 倒す
- 2枚目を差し込む
- 倒す

切り欠きがあるので向きを間違えることは無いと思いますが、不安な方は既設メモリを外す前に写真を撮影しておき、それを見ながらやると良いでしょう。
また、差し込みが甘いとメモリが認識されないので、しっかりと奥まで差し込みましょう。
最後に蓋を閉じて終わりです。
メモリ4GBから8GBにした効果は……
交換前後の比較です。
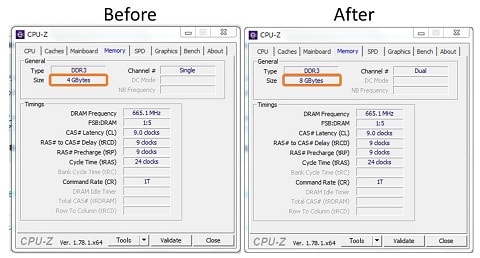
きちんと8GBが認識されていることがわかります。
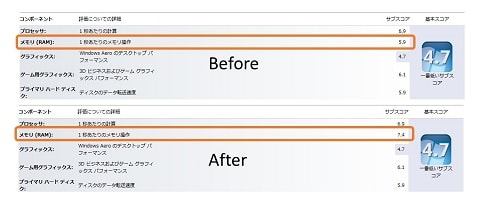
性能も上がっていることが確認できました。
グラフィックがボトルネックになって全体の数字は変わっていませんが……
すぐに落ちていたChromeが安定するようになり、効果を実感することができています。
今回交換するにあたり、こちらのサイトを参考にしました。
ある程度のお金が貯まるまでは、このPCで頑張ります。
もう持ち運ぶつもりもないので、次はデスクトップかな……
メモリ交換はコスパ◯
6年間使っていたノートパソコンのメモリ交換をしました。
「難しい作業かな?」と思っていたのですが、想像以上に簡単でした。
それなのに動きが良くなってびっくりです。
PCに不満がある&買い換えるほどのお金はないという方は、ぜひメモリ交換を検討してください。



